[見積・納品・請求6]に付属している[ハンコ作成 - かんたんハンコ作成]を使用して、[見積・納品・請求6]で設定する会社印、印鑑の取り込みや調整を行うことができます。
ここでは、[かんたんハンコ作成]の操作方法を説明します。
かんたんハンコ作成
[ハンコ作成 - かんたんハンコ作成]を起動する
[ランチャー]画面内の[ハンコ作成]ボタンをクリックします。
 |
| クリックすると画像を拡大して表示 |
かんたんハンコ作成 ハンコを作成する
ここでは、下記のようなハンコを作成します。
1.
ハンコの形を選択します。
[ハンコの形]の○をクリックして、ハンコの形を選択します。
2.
ハンコの文字を入力します。
[ハンコの文字]の入力欄に文字を入力します。
3.
ハンコの書体を選択します。
[ハンコの書体]の▼をクリックして、書体を選択します。
4.
ハンコの色を選択します。
[ハンコの色]から各色の□をクリックして、色を選択します。
5.
ハンコの調整を選択します。
ハンコの文字の拡大・縮小
[拡大・縮小]のボタンをクリックして、ハンコの文字サイズを調整します。
ハンコの文字の位置
[移動]の各ボタンをクリックして、ハンコの文字の位置を調整します。
ハンコの文字と文字の間の余白
[文字感]の各ボタンをクリックして、文字と文字の間の余白を調整します。
ハンコの文字の太さ
[太さ]の[太][細]ボタンをクリックして、ハンコの文字の太さを調整します。
ハンコの文字の角度
[回転]の各ボタンをクリックして、ハンコの文字の角度を調整します。
6.
ハンコの保存時のサイズを設定します。
[保存サイズ]の▲▼ボタンをクリックして、ハンコの保存時のサイズを設定します。
かんたんハンコ作成 作成したハンコを保存する
1.
[ハンコを画像として保存]ボタンをクリックします。
 |
| クリックすると画像を拡大して表示 |
2.
[名前を付けて保存]画面が表示されますので、作成したハンコの保存場所を選択し、ハンコの名前を入力して、保存(S) ボタンをクリックします。
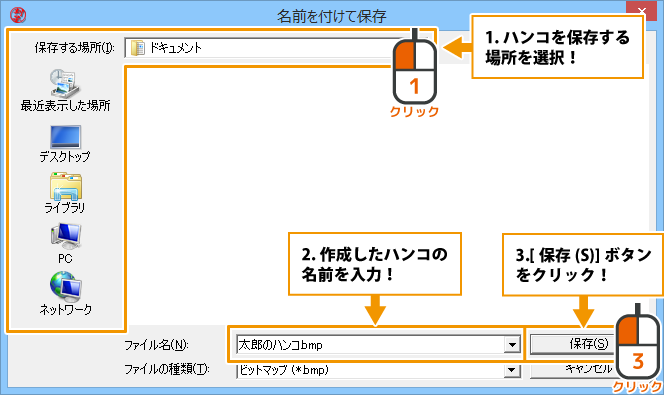 |
| クリックすると画像を拡大して表示 |
3.
[ハンコを保存しました]という画面が表示されますので、OK ボタンをクリックして画面を閉じます。
作成したハンコが保存されました。
![[見積・納品・請求6]のサポートブログ](https://blogger.googleusercontent.com/img/b/R29vZ2xl/AVvXsEi6pC-hiYPv3nauOZf39EQHj76ZvoMoo0fpUiarRTpswe8fEgo-q8DhxEnVr4q_XUgovoMFGCDA8uvCTb6Ae0PojIJGrFS3VX1hYOGeKjVpTsxBWioDyuWuQ28T04McxCtz2Bv1vetAg7dD/s1600/top_header.png)













